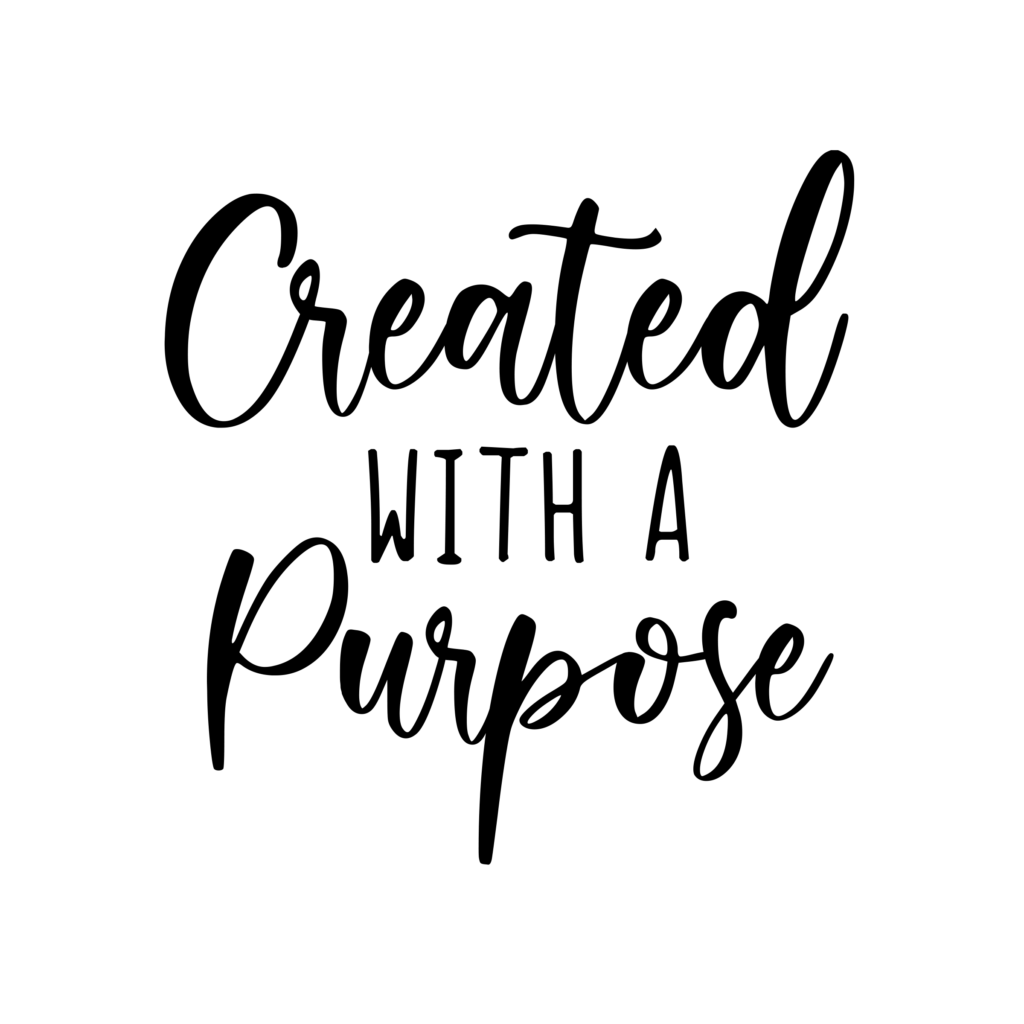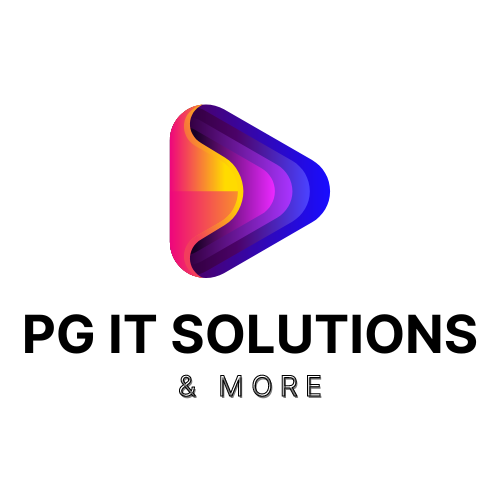Amazon Fire Stick Setup Instructions

Now that you’re all prepared, let’s start. Here’s how to set up your Amazon Fire TV Stick for the first time. I have divided the setup process into several relevant parts to make things easier.
Part 1: Getting Started
1. Get your Fire TV Stick Device. You’ll find a micro-USB port and an HDMI connector on it. Plug the USB power cord into the micro-USB port of your Fire Stick, and plug the other end of the power cord into the power adapter brick.
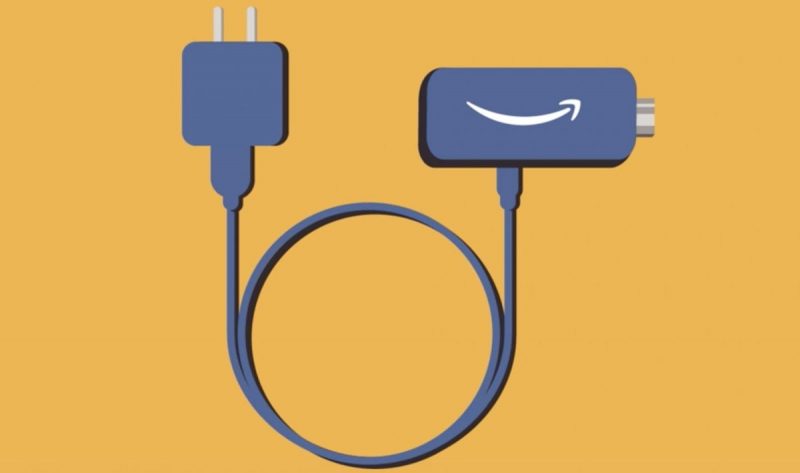
2. Now connect the power adapter to a power outlet. (Note: It is recommended to use the power adapter in a wall outlet and not the powered USB ports offered by some TVs.)
3. Now plug the Fire Stick into any HDMI port on your TV. Please remember the HDMI port number, as you’ll need to go to the corresponding HDMI input on your TV.
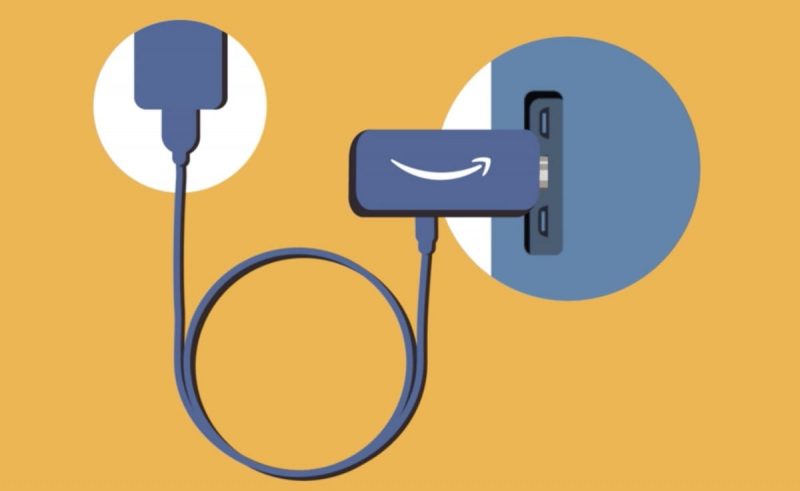
4. Turn on your TV and change the input to the corresponding HDMI channel. You’ll see a loading screen with the Fire TV Stick logo. It might take some time to load for the first time, so don’t worry.
5. Now it’s time to set up your Fire Stick remote. First, insert the two AAA batteries included in the box.
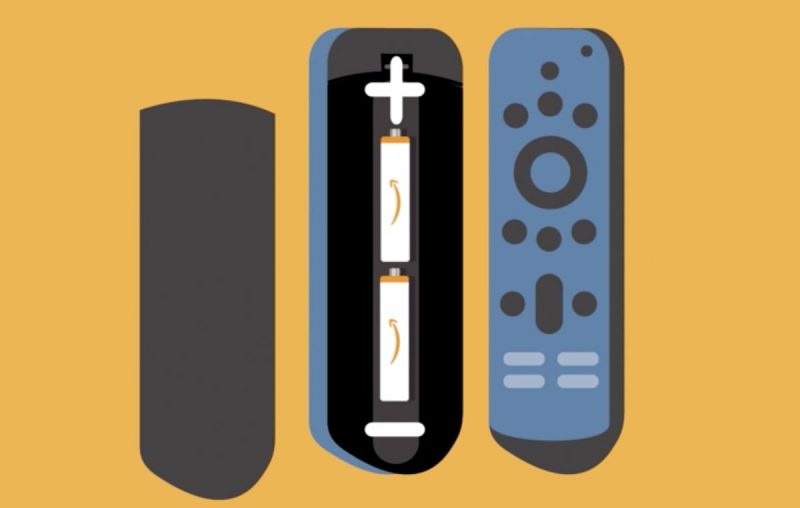
Now the remote should automatically pair up with the Fire Stick. However, if it doesn’t pair automatically, just press and hold the home button on your remote for 10 seconds. This will set your Fire Stick to Discovery Mode, and the pairing will be done.
Once the remote is paired with your FireStick, press the play/pause button on the remote to start the set-up process
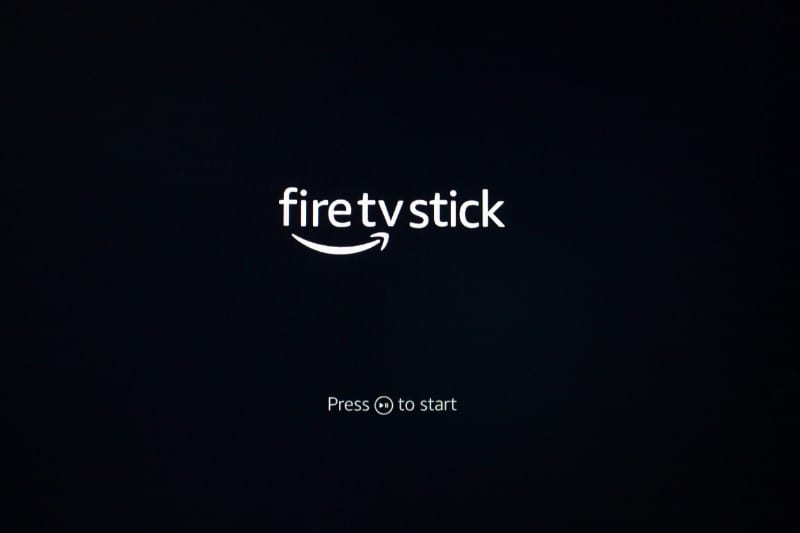
6. Your FireStick will now ask you to choose your preferred language. Highlight your desired language using the navigational button on the remote. Then, to choose the language, press the select/OK button on the remote (the circular button in the center of the navigational buttons).
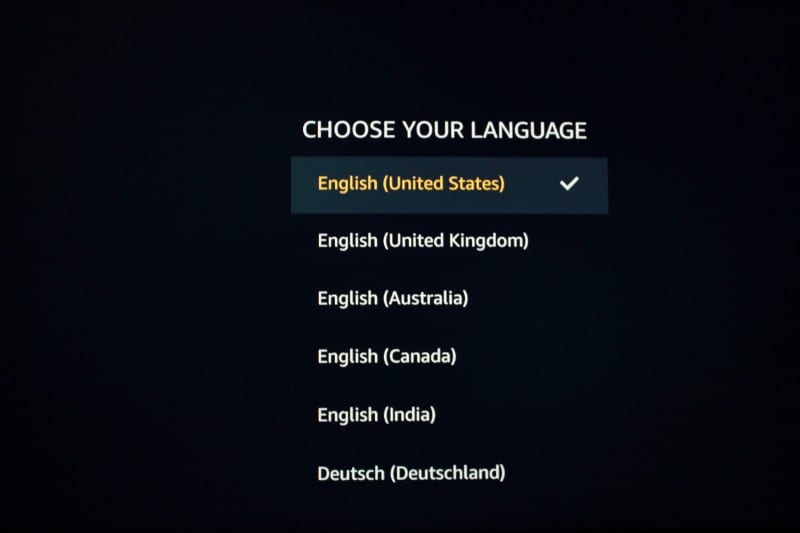
Part 2: Connect Amazon Fire Stick to WiFi
Your FireStick will now scan for the available Wi-Fi networks within range. When you see the list of the Wi-Fi networks, choose your network and enter your SSID (the name of the network) and password (if required) to connect.
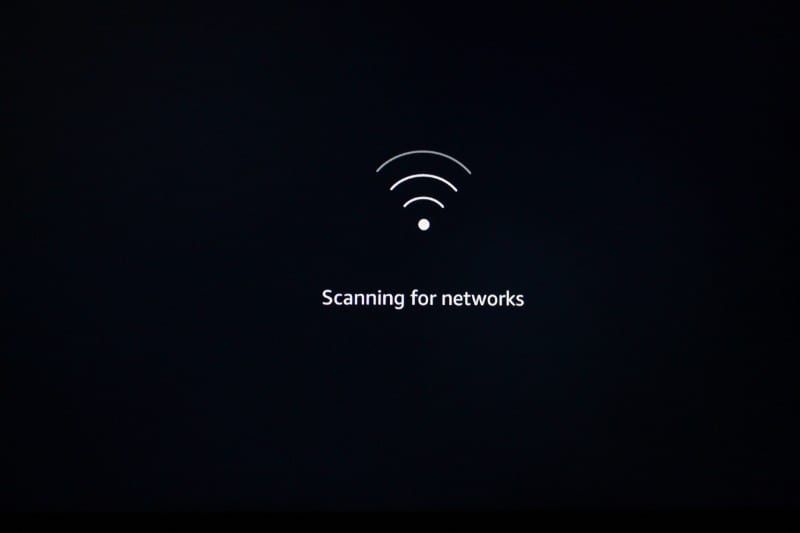
Part 3: Register Fire TV/Stick with an Amazon Account
Now it’s time to register your device to your Amazon account. Your Amazon Fire TV Stick will be pre-registered if you ordered it using your Amazon account. However, if that’s not the case or if you wish to register through a different Amazon account, you can just follow the on-screen instructions to register or de-register your Fire TV. (You can learn more about it here.)
If your FireStick isn’t preregistered, you should see the following screen. If you have an Amazon account, go ahead and select I already have an Amazon account. If not, create an Amazon account first by clicking I am new to Amazon.
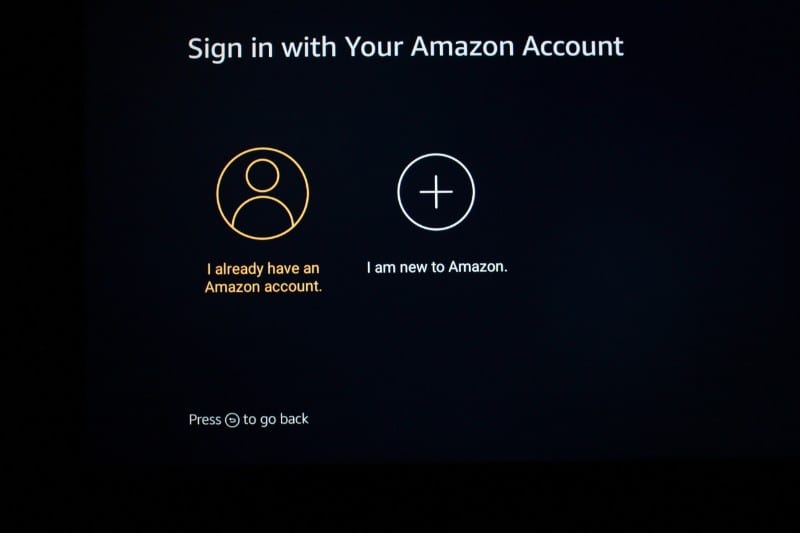
After logging in or creating your account, your FireStick will register to that account. Wait for a few seconds.
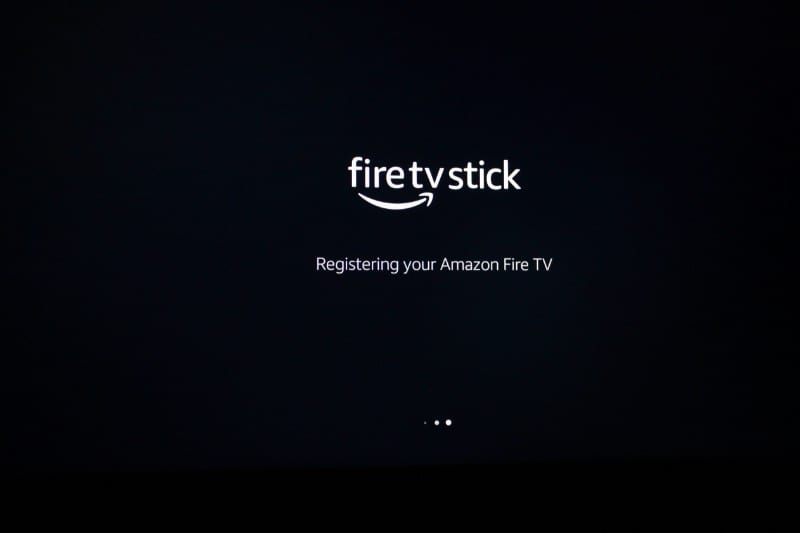
Part 4: Wrapping Up the Setup Process
1. When the registration is finished, your FireStick will ask if you wish to save your Wi-Fi password to your Amazon account.
If you use multiple Amazon devices registered to the same Amazon account as your FireStick, it would be a good idea to choose Yes to allow those devices to quickly connect to your Wi-Fi network. If you don’t have any other Amazon devices and don’t intend to buy any in the future, you might as well select No.
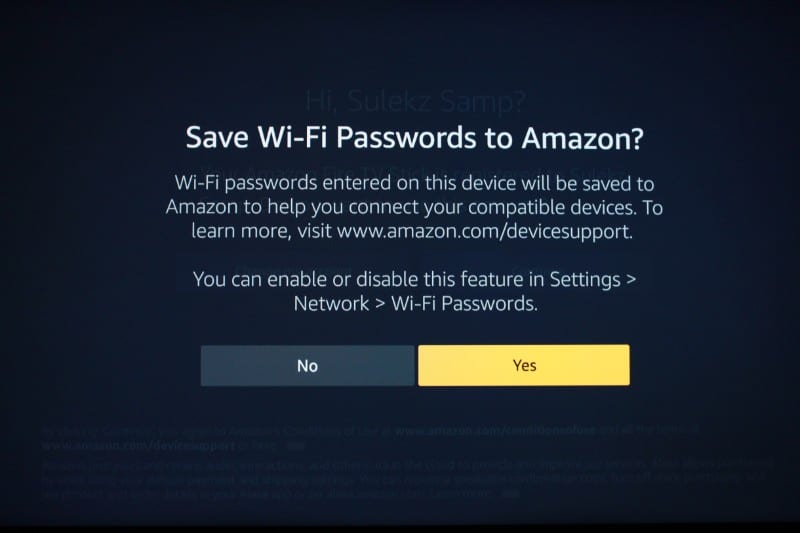
Note: If you have reset your FireStick and you’re setting it up again, or if you have already used the Amazon account with another FireStick, you may see the following prompt asking if you wish to restore your device. If you want to reinstall your apps, click the Restore button.
If you are a new FireStick customer (meaning you have never used your Amazon account on any Fire TV device yet), you will not see this prompt.
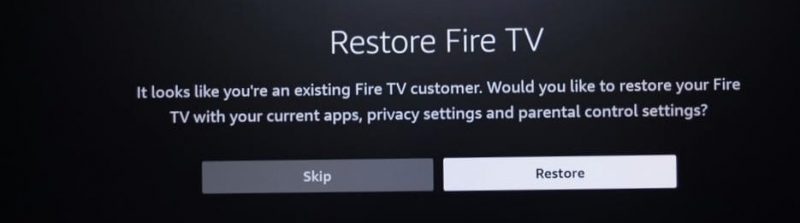
2. If you wish to enable parental controls on your FireStick, click Enable Parental Controls on the next screen. If you do so, you will be asked to set up a PIN on the subsequent window. You will need to enter the PIN for most activities on FireStick.
If you don’t need parental controls, simply click No Parental Controls to proceed.
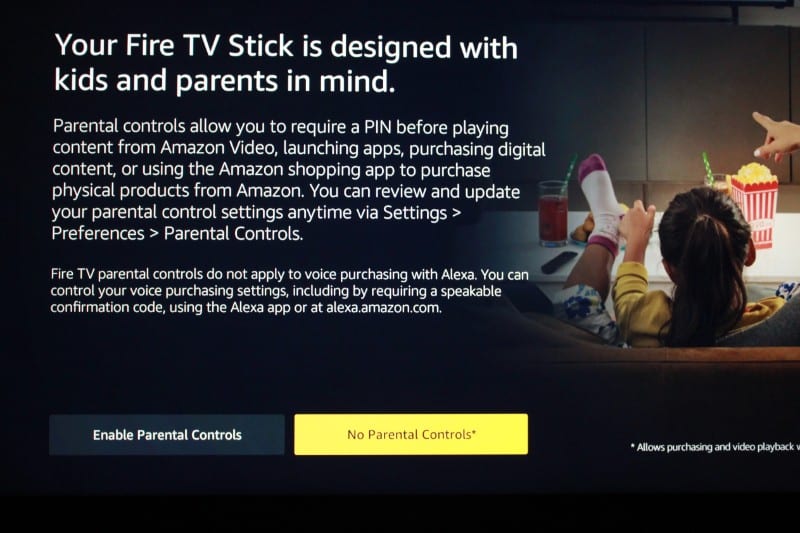
3. You may now click Get Started and choose the apps and streaming services you wish to install before going any further with your FireStick. If you want to install them yourself later, click No Thanks.
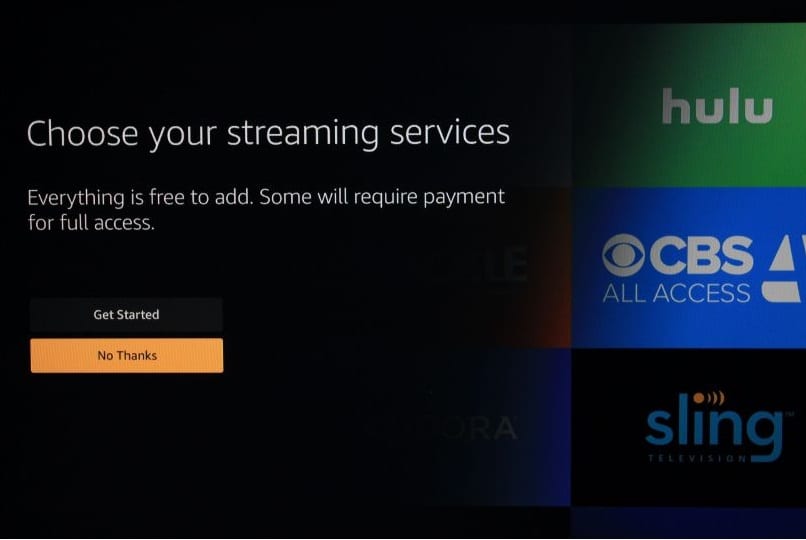
If you have a FireStick 2nd Gen with no TV control buttons (volume and power buttons) on the remote, the steps above are all you need to do to set up your device.
If you have a newer FireStick with TV control buttons, continue with Part 5 below.
Part 5: Pair FireStick Remote with TV
The following steps are only for remotes with TV controls. If you don’t have a remote with volume buttons, you can skip this part and move to the next section.
1. When you see this window, click Next.
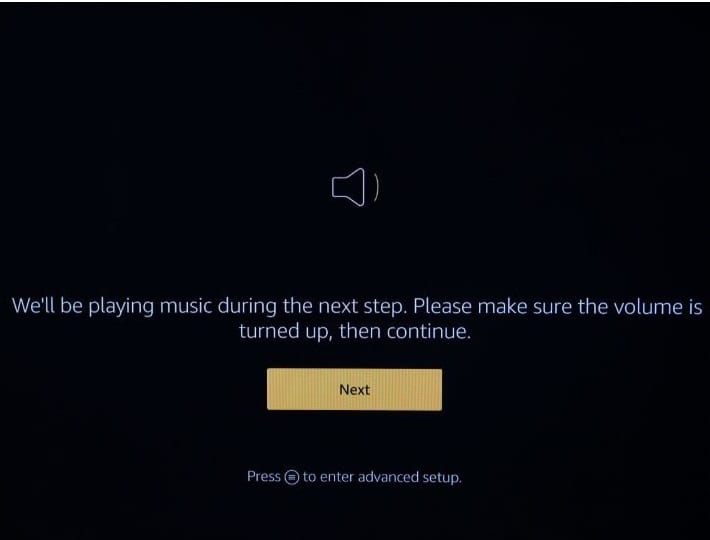
2. Press the volume up and volume down buttons on your remote.
Note: Make sure the remote is pointing at the TV. The volume buttons use the infrared profile for your TV. Therefore, your remote needs to be in the line of sight of your TV for the TV control functions to work.
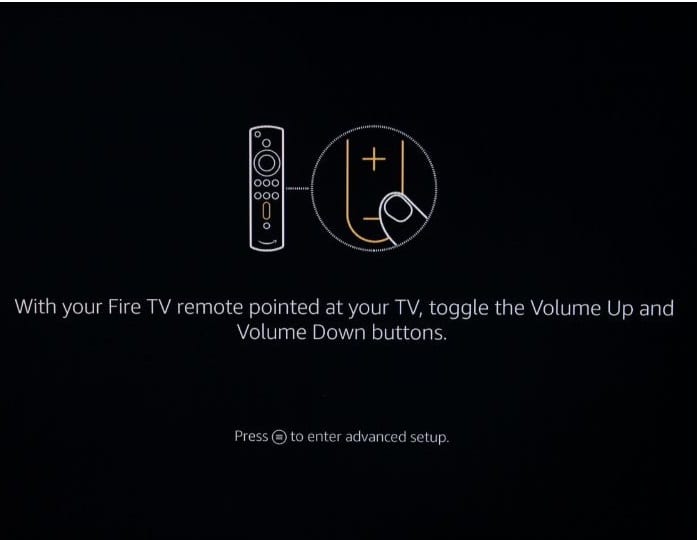
3. Click Yes if you heard the sound volume change. If not, click No to repeat the process.
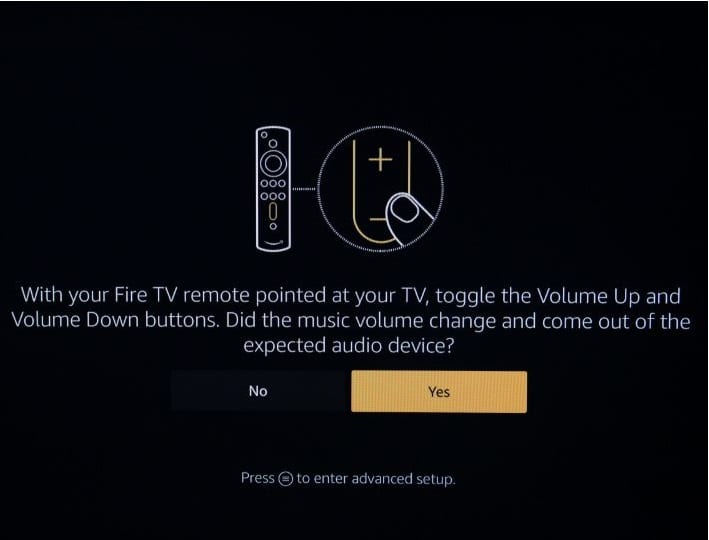
4. When the Fire TV remote has successfully synced, you will see the following message on the screen.
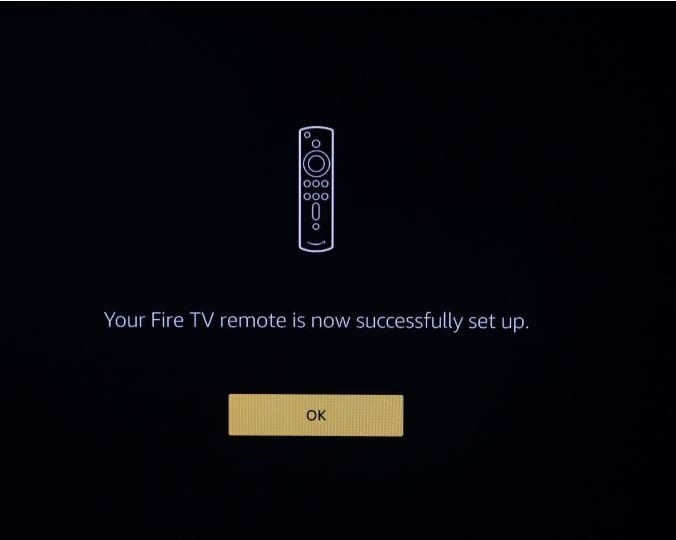
5. If you haven’t subscribed to Amazon Prime, you will see this prompt. Click Start your 30 day free trial to sign up for a Prime trial. Or, click Not now to skip.
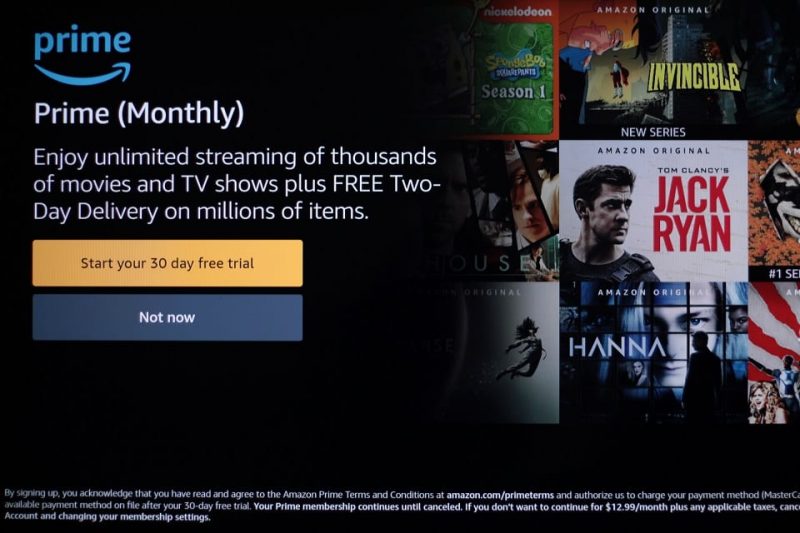
6. Next, this window appears. If you wish to install streaming apps like Netflix, Hulu, and Peacock, click Get Started. If you want to install them later, click No Thanks.
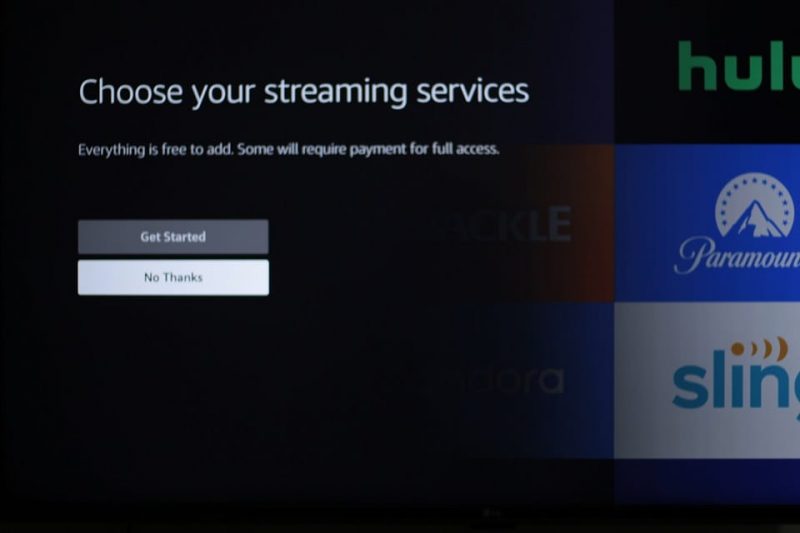
7. And, finally, you will see the following window. Click Got It to finish the setup process.
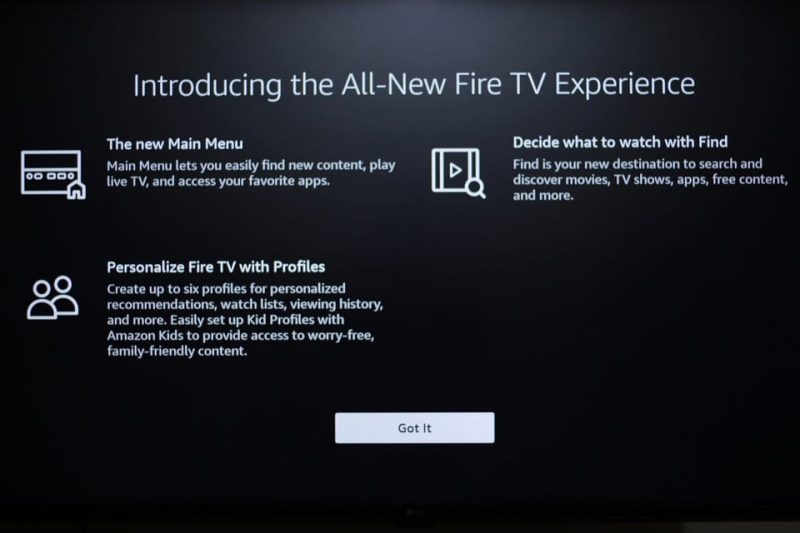
You have successfully set up your FireStick device!