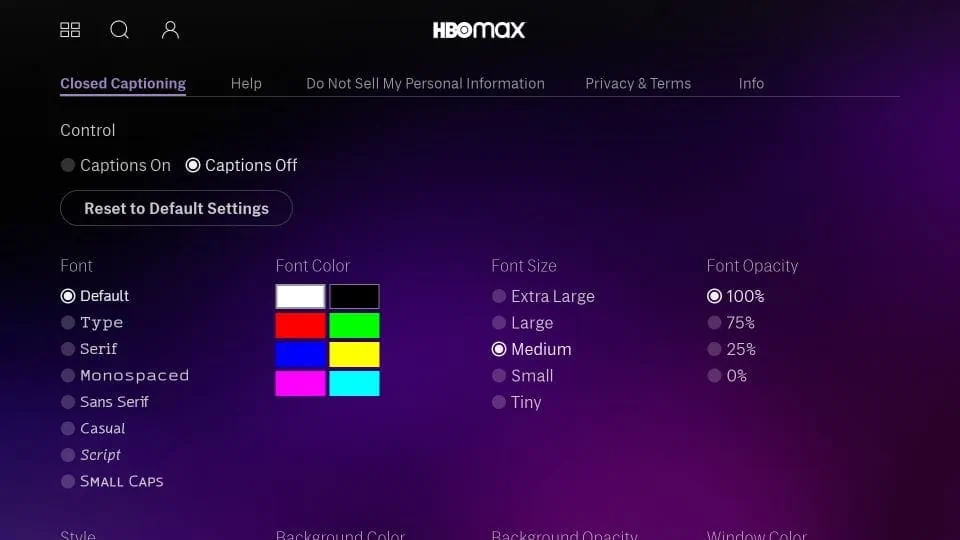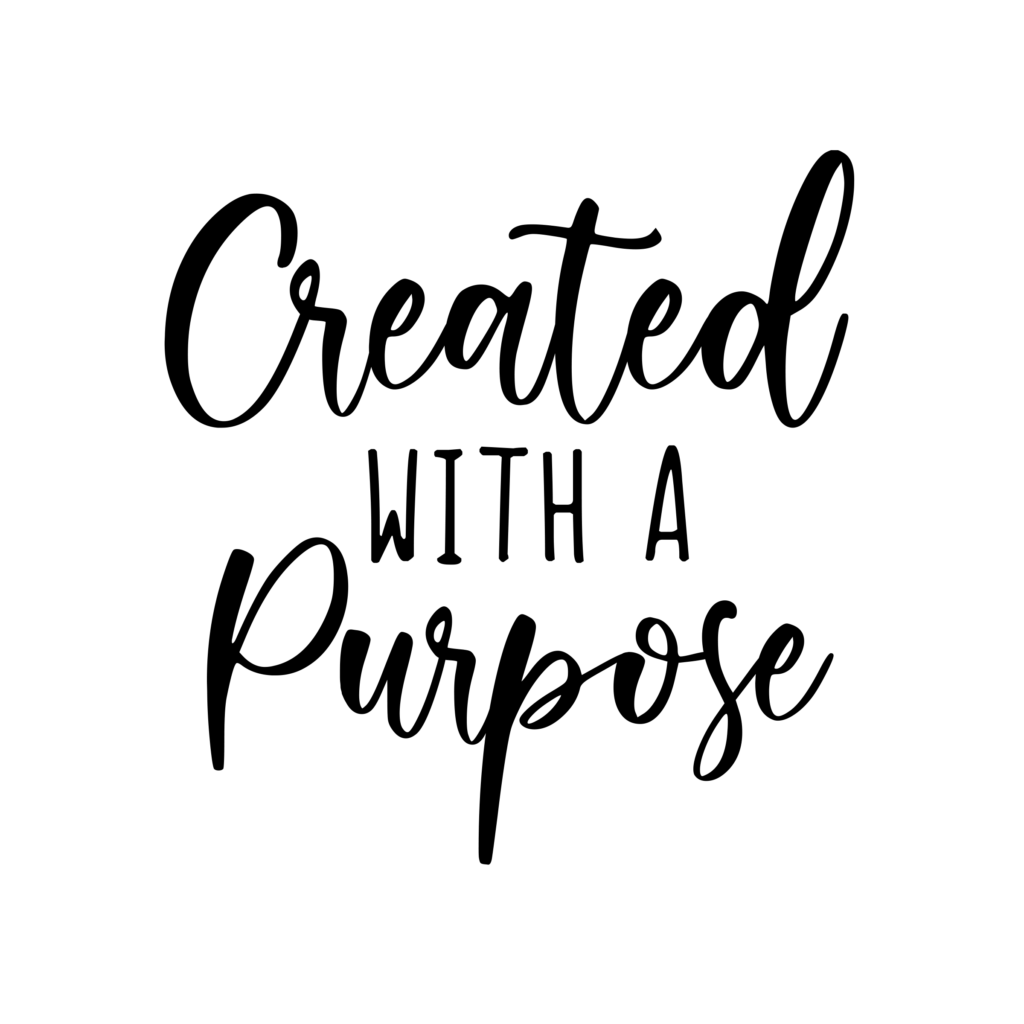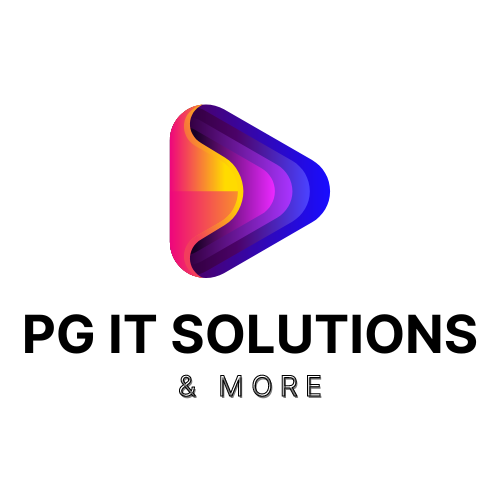How to install HBO Max on FireStick
Now that you are signed up for the service, you will want to install the HBO Max app on FireStick to start streaming your favorite content.
HBO Max is directly available from the Amazon Store.
Follow the steps below to install the app on your Fire TV device:
1. Click Find followed by Search on the FireStick home-screen
Note: If you are using the old version of Fire TV OS, click the search option in the top-right corner of the screen (the magnifying glass icon)
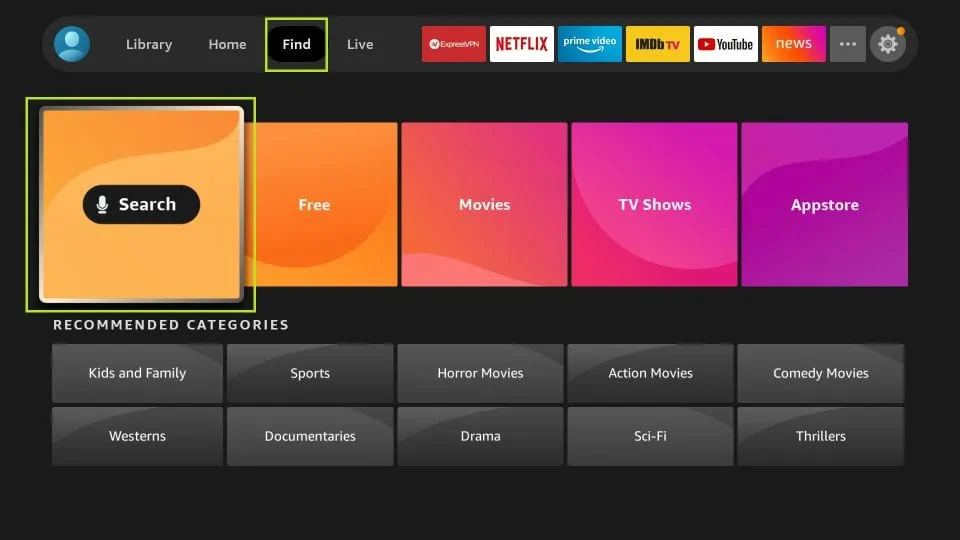
2. Type in the name of the app (i.e. HBO Max) using the onscreen keyboard (usually, you just need to type in the first few letters)
Click HBO Max when it appears in the search results
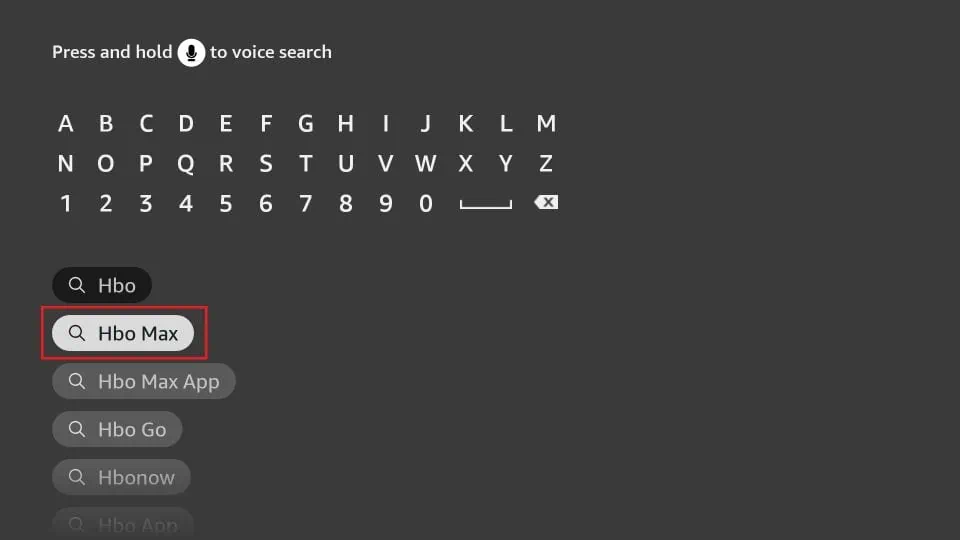
3. Now, choose the HBO Max tile in the Apps & Subscriptions section (you may need to scroll down to view this section)
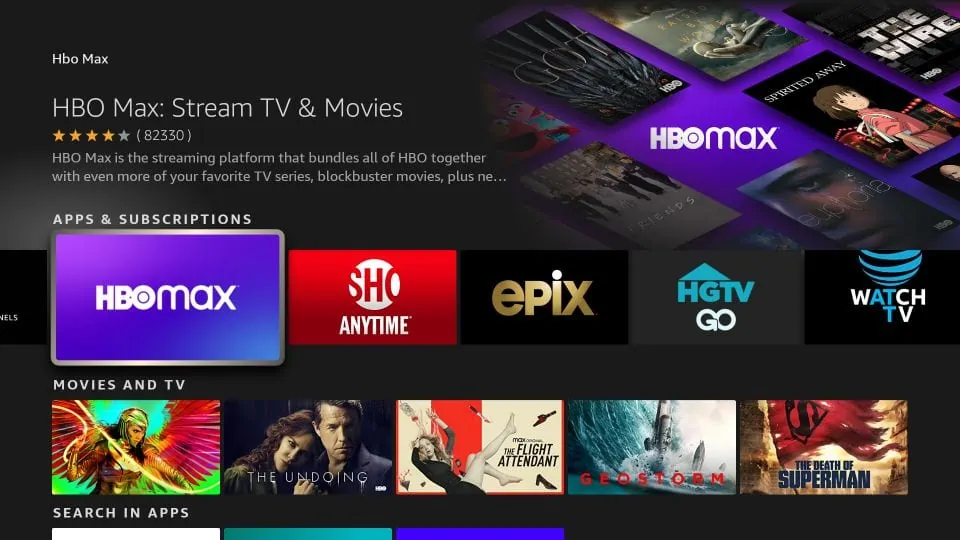
4. Click Get if you are downloading HBO Max on FireStick for the first time. If you have downloaded the app before, you should see the Download option instead
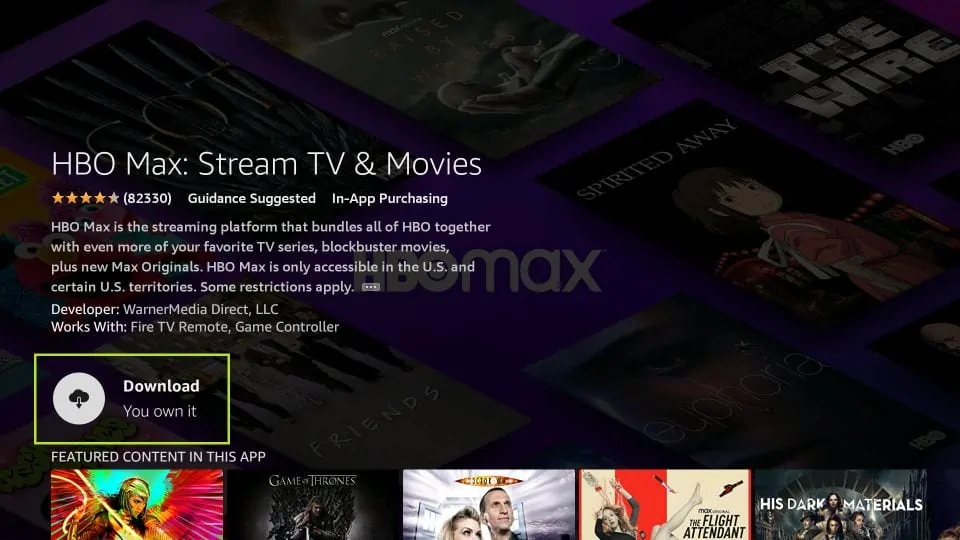
5. Wait while FireStick downloads and installs the app. This may take a minute or two
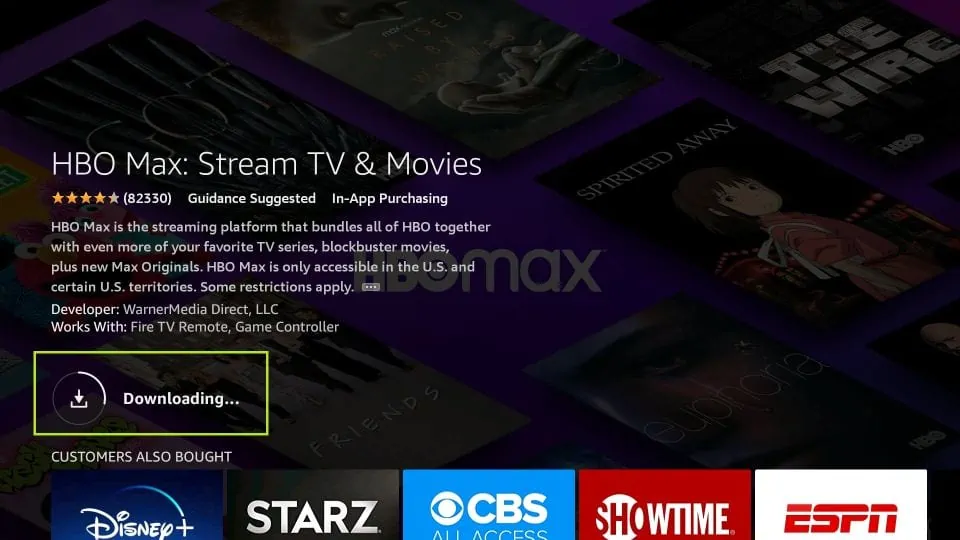
6. When the app has installed, click Open to launch it
If you want to use the app later, I have provided the steps to access it in the next section
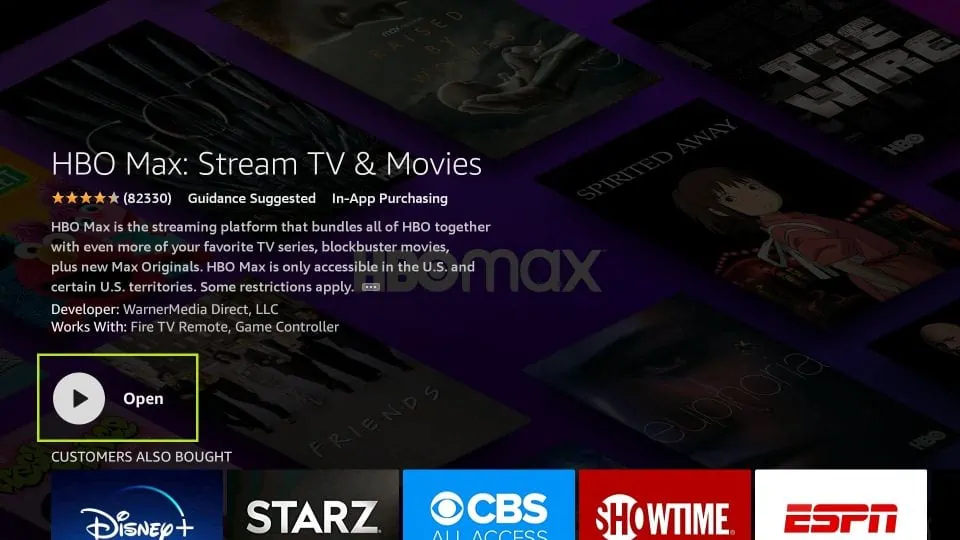
How to use and access HBO Max on FireStick
Now that you have installed HBO Max on your Fire TV device, let’s see how to access and use the app. If you already know how to do it, you may skip this section.
1. On the home screen of your FireStick, click the 3-dot icon in the middle (next to the Settings icon on the right)
Note: If you are still using the older Fire TV OS, hold down the home button on your remote for 5 seconds and click Apps on the popup screen.
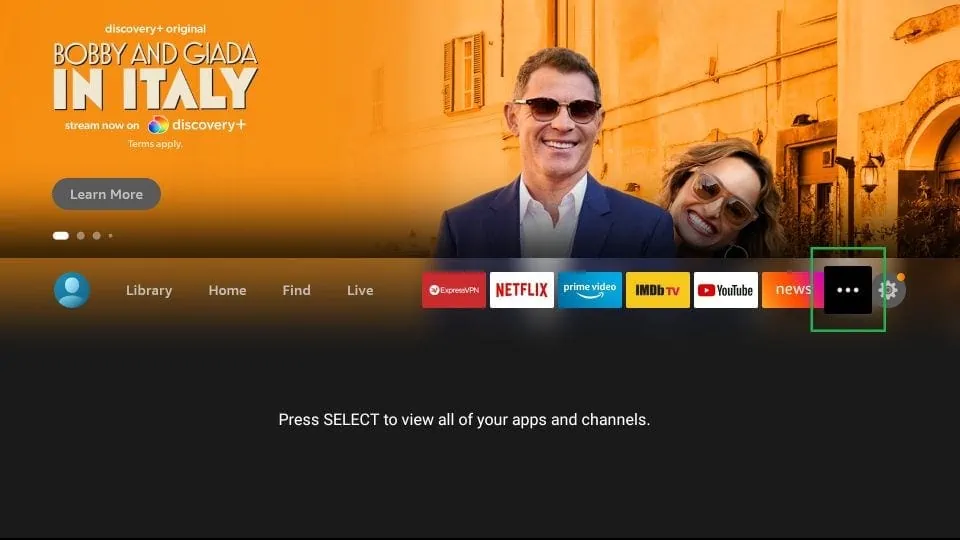
2. On the following window, select and then click the HBO Max tile to open the app. If you don’t see the app on this window, click All Your Apps option at the bottom.
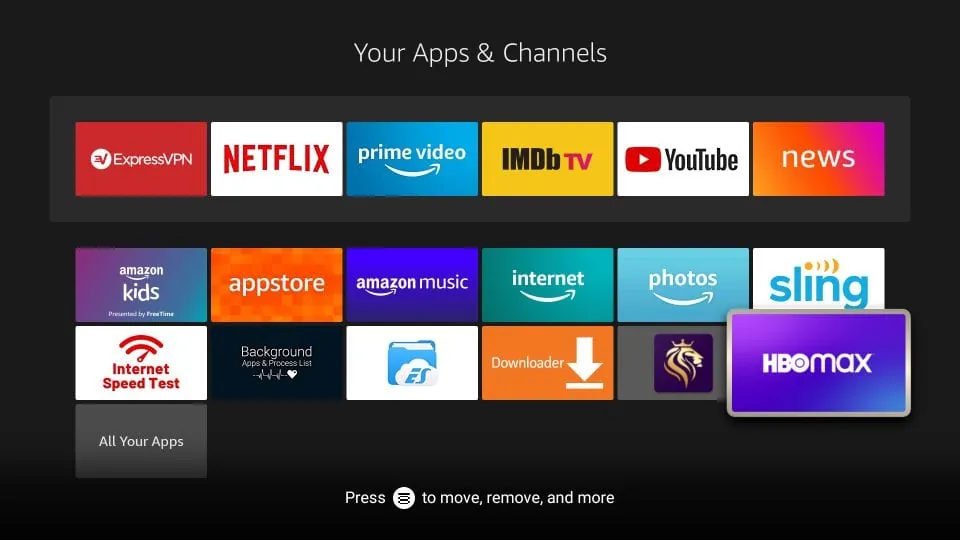
3. If you want to move HBO Max onto the home screen of FireStick, press the menu key (3-line button) on the remote. Click Move on the popup menu on the right. Drag and move the app to the top row.
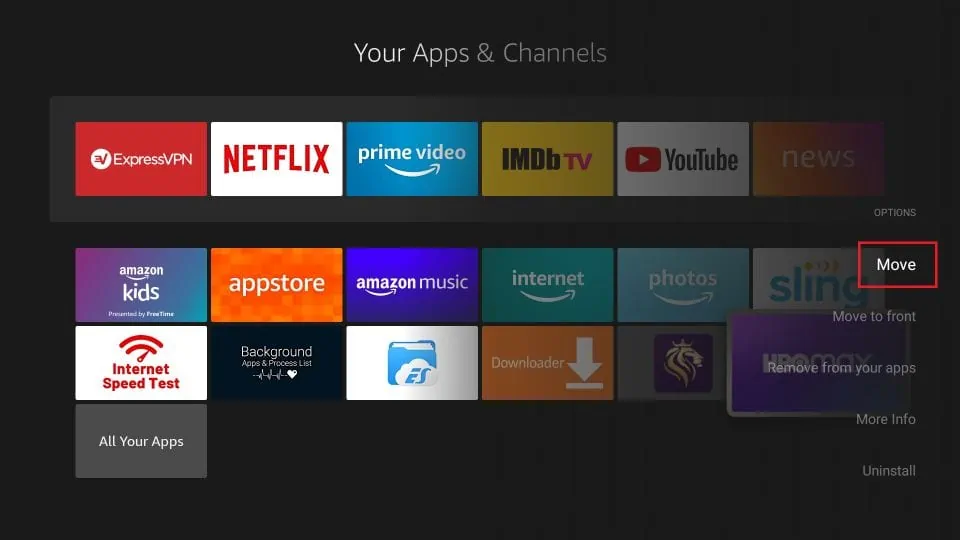
4. Wait while the HBO Max app loads up. It should not take more than a few seconds.
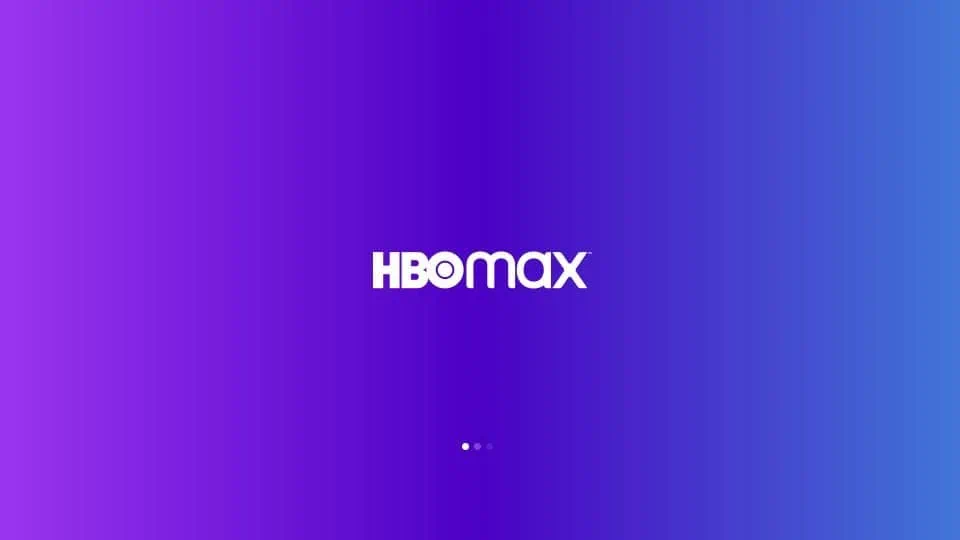
5. When you run the app the first time (and you are not signed in), you will see the following screen.
Click Sign In if you have already subscribed to HBO Max
If you haven’t subscribed, click Subscribe Now or follow the signup steps I have provided in the first section.
If you wish to restore the purchase, click the option Restore Purchase: Amazon Appstore
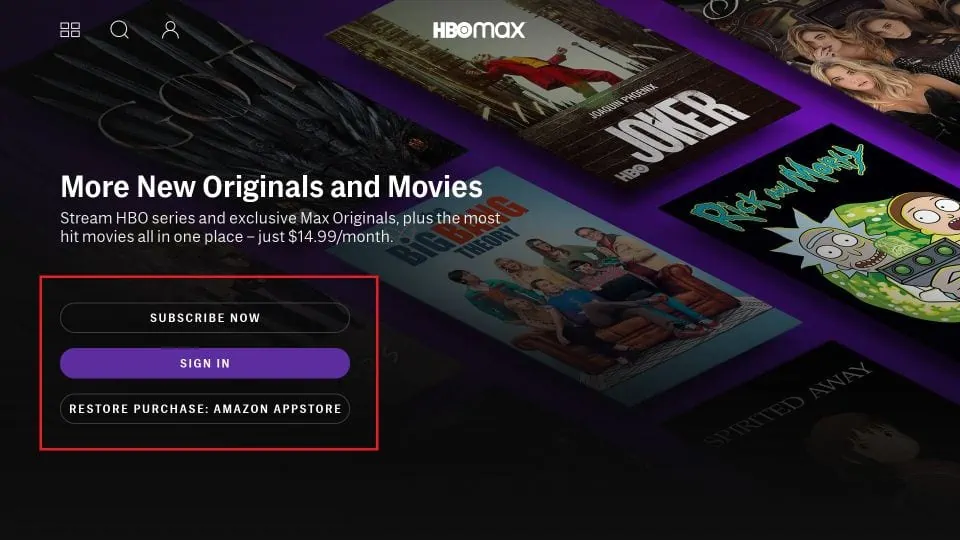
6. When you click Sign In, you see a window with a code
As it says, go to hbomax.com/tvsignin in any web browser on a computer or a mobile.
Enter the code displayed on your FireStick screen
Note: If you aren’t already, you will need to log in to your HBO Max account in the web browser
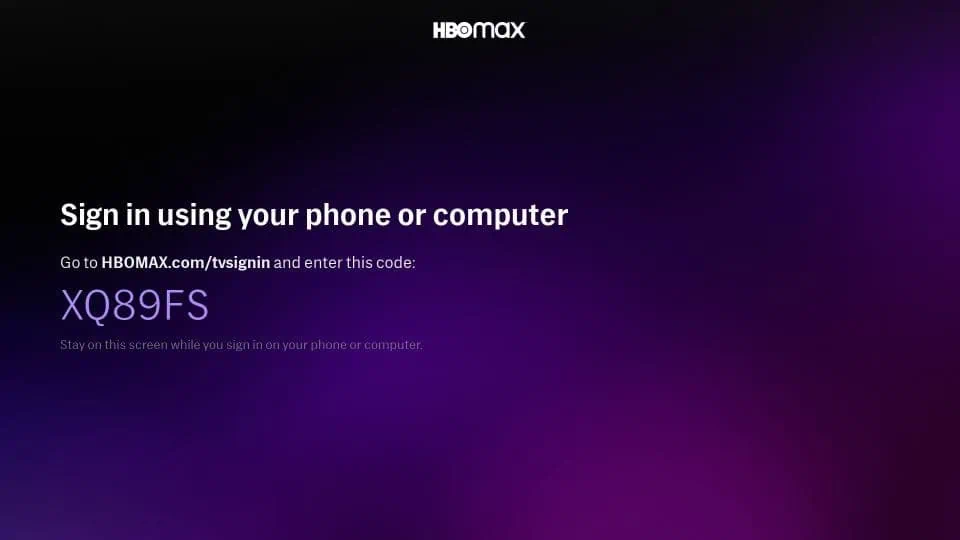
7. This is the home screen of HBO Max on FireStick once you are signed in
You may scroll down and explore the wide range of content available through multiple categories
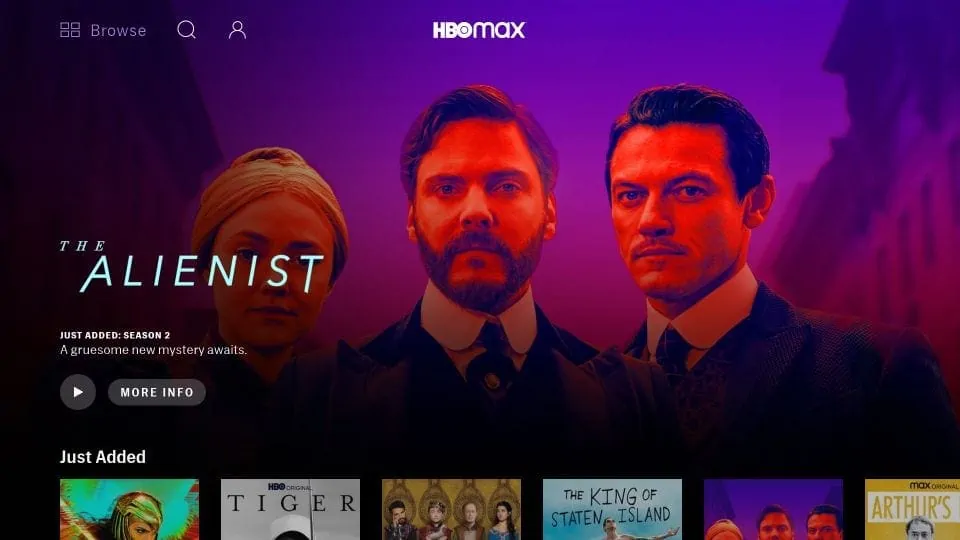
8. When you scroll down, you also see the HBO Max Hubs category. Here, you will find the list of all the channels and sources from where this service gets its content, including HBO, DC, TCM, Cartoon Network, and more.
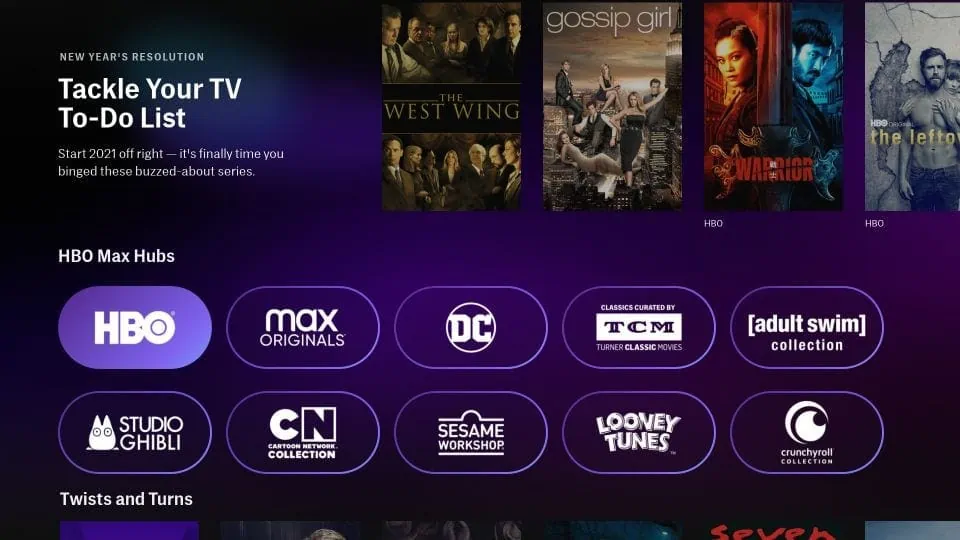
9. Let’s go back to the top of the home screen of the HBO Max app and click Browser
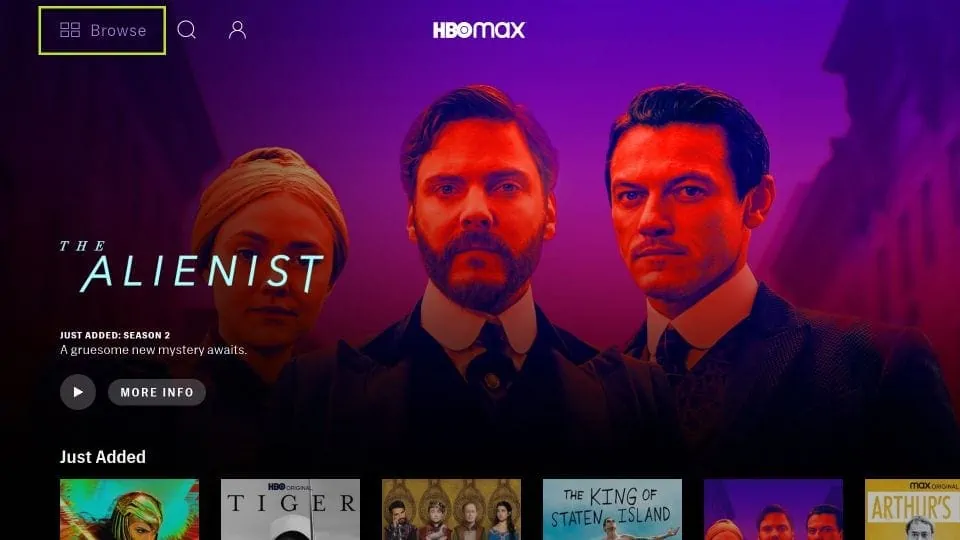
10. When you do that, you see a popup with the list of various categories
Click any category of your choice to browse the content
Scroll down to view more categories after ‘Comedy’
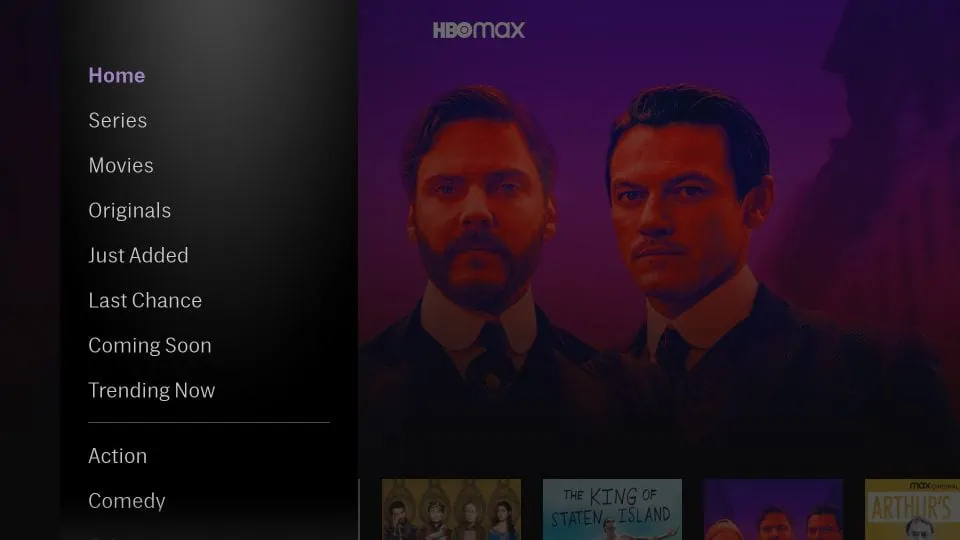
11. If you have something particular in mind, simply click the Search option on the top of the home screen to look it up
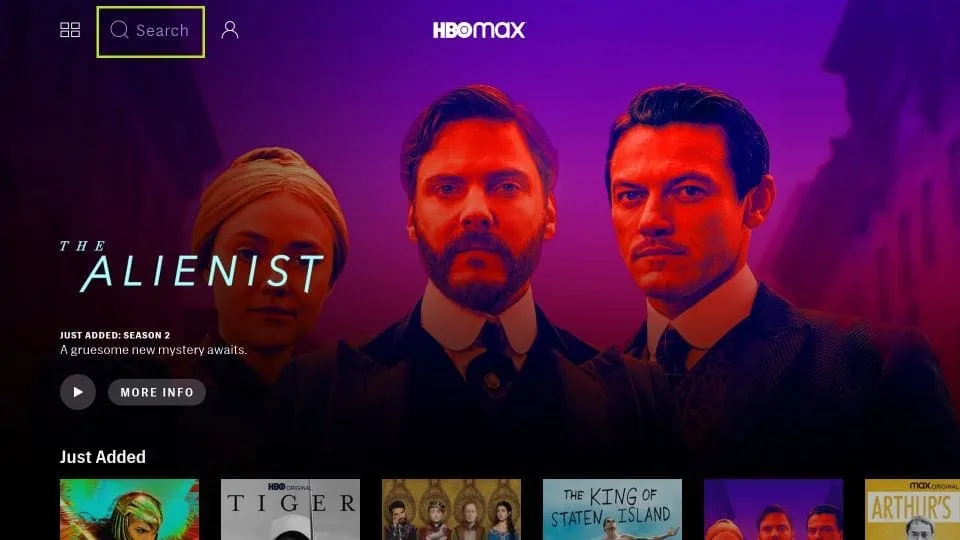
12. Click Settings to personalize your HBO Max experience
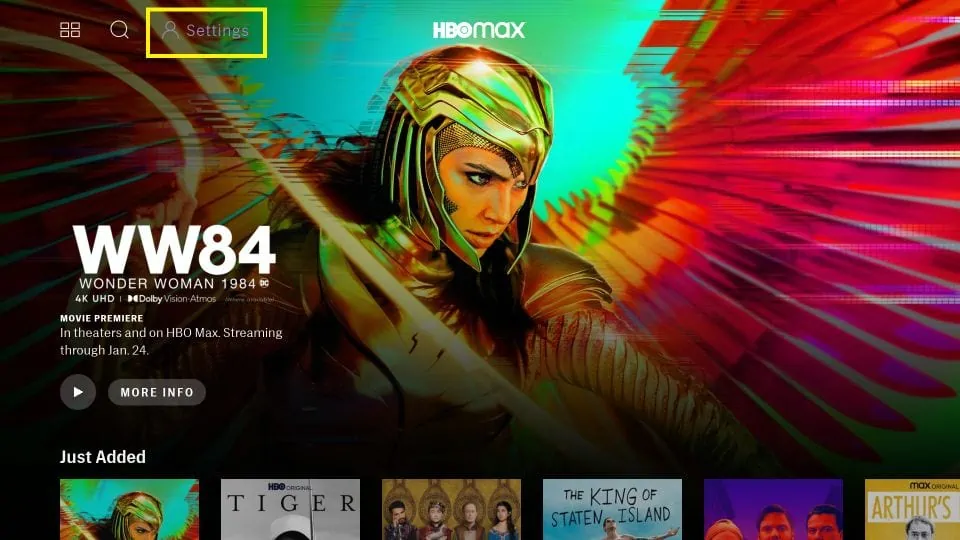
13. Within the Settings, you will find the following options:
- Closed Captioning
- Help
- Do Not Sell My Personal Information (only for California residents)
- Privacy & Terms
- Info